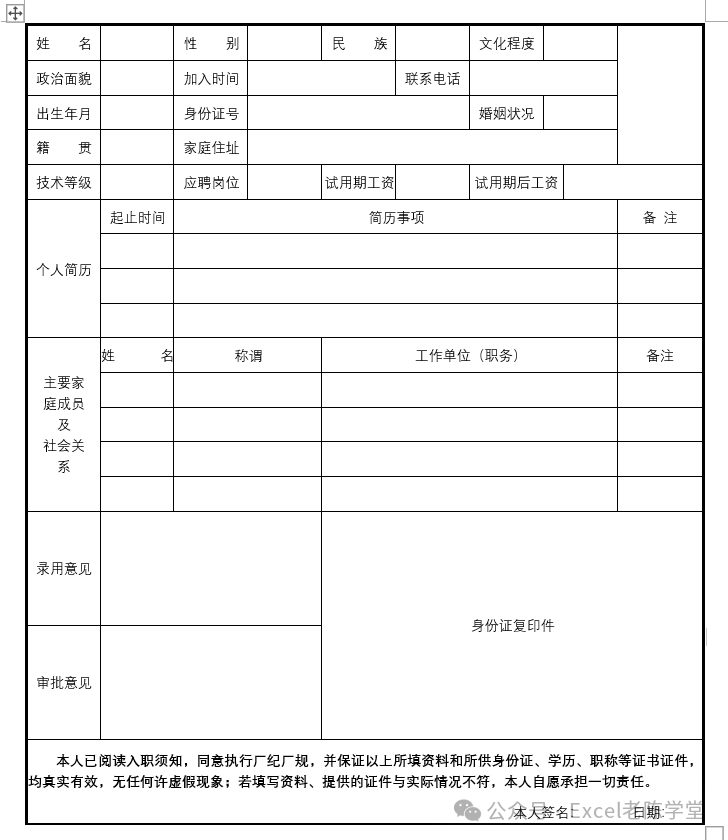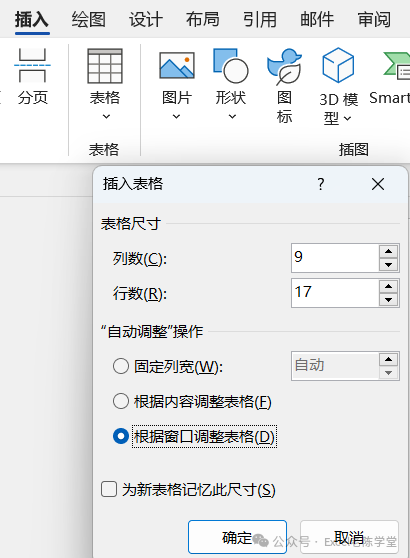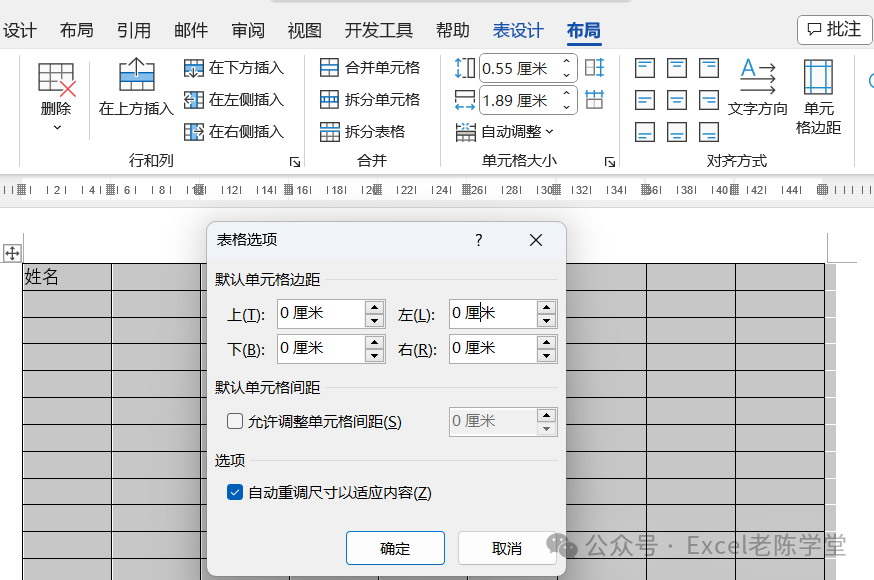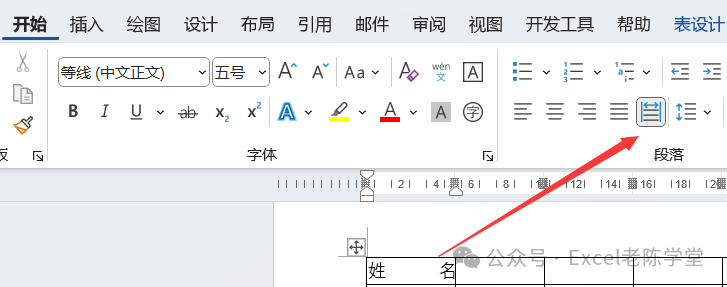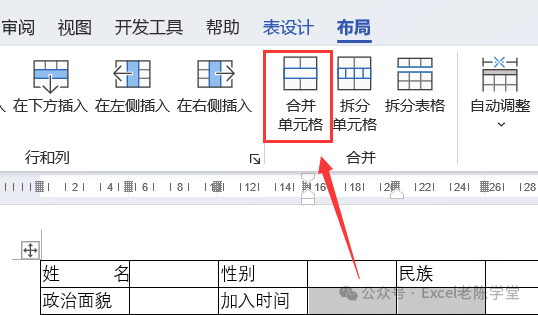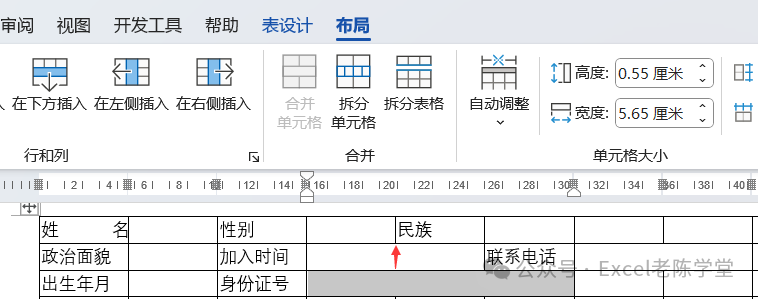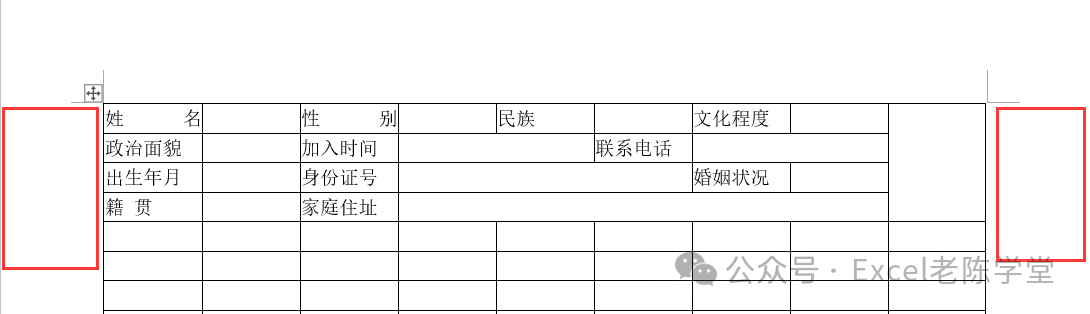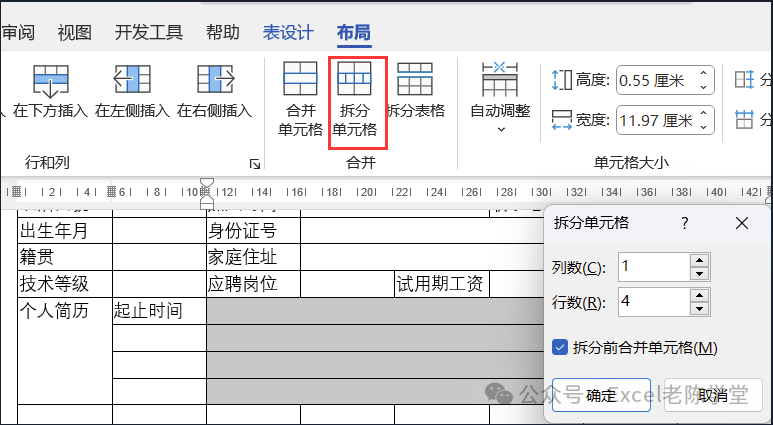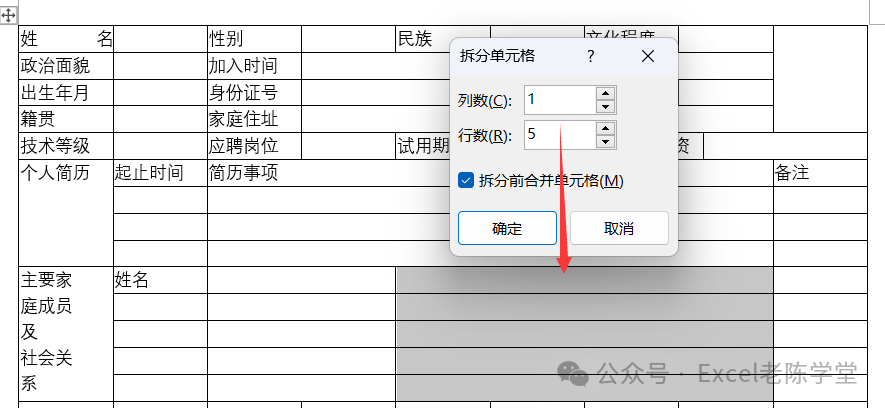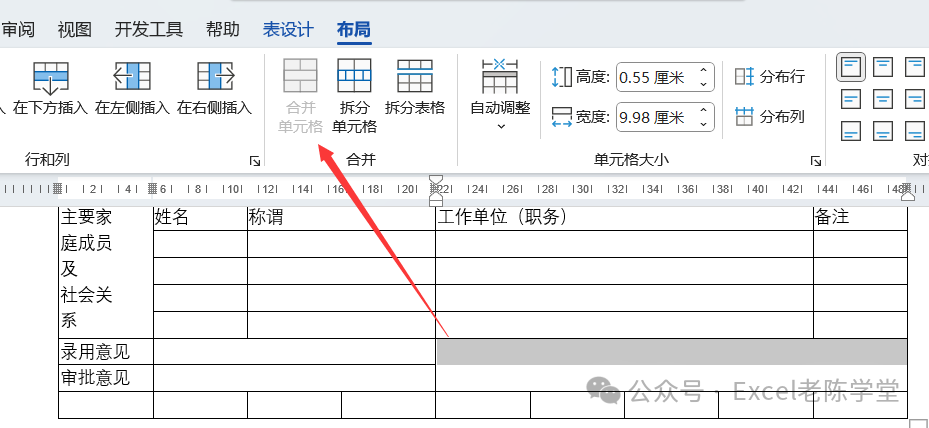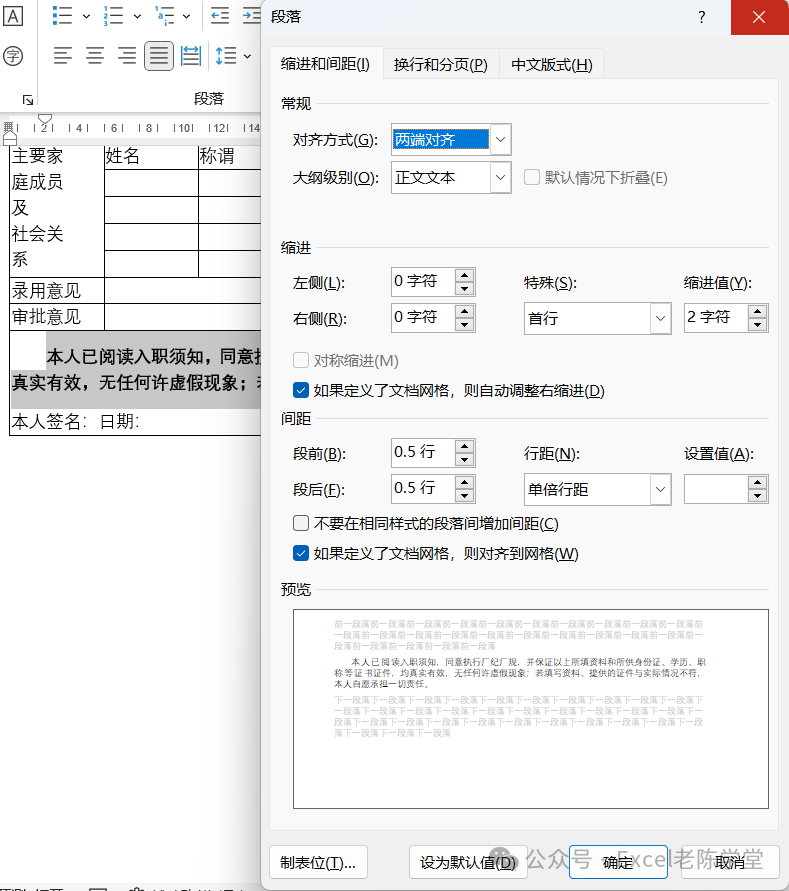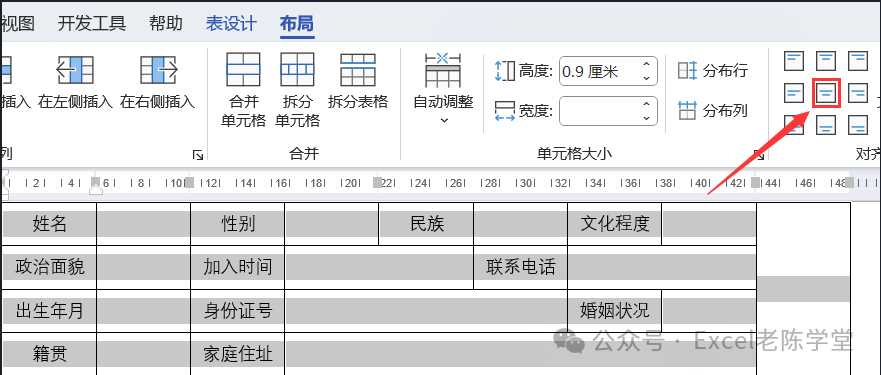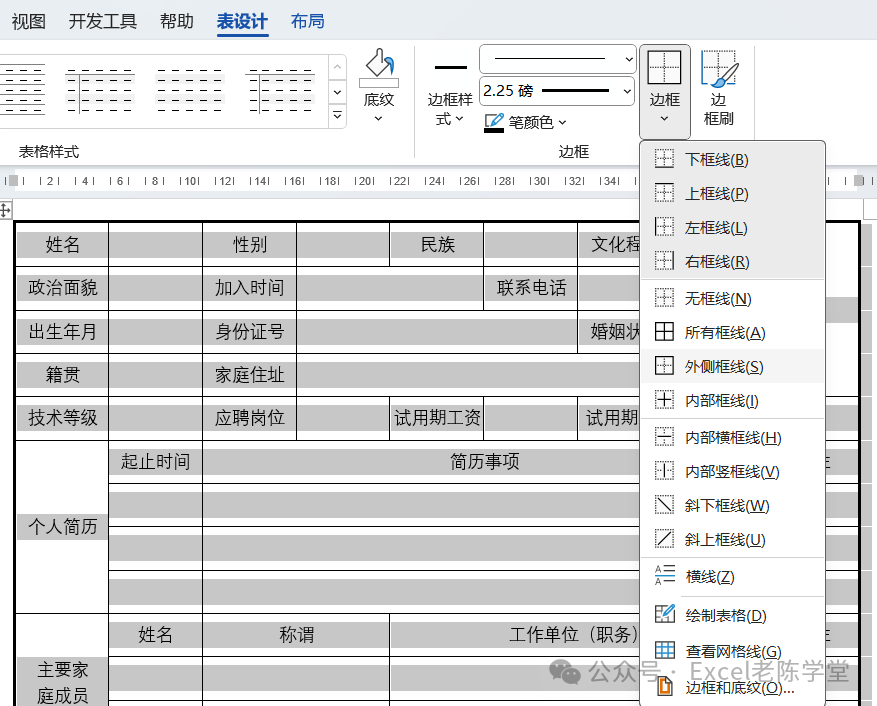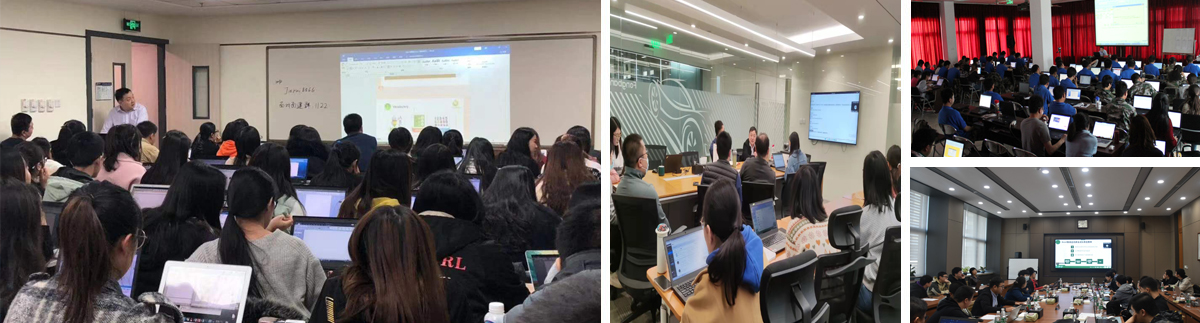Word中的表格多是由横着的行、竖着的列和交叉的单元格组成,如图4-1所示,行列并不一一对应,这也是Word与ExceL制作表格的区别所在。
这里给读者朋友分享一个制作表格的原理:数出表格最多有多少行,最多有多少列,而图4-1所示的表格列不太规范,那么可以依据第一行的列为准,然后其余各行都以第一行的列对应。根据这个原理可以数出图4-1所示表格行是17行(最多),而第一行是9列(也可以称为9个单元格)。
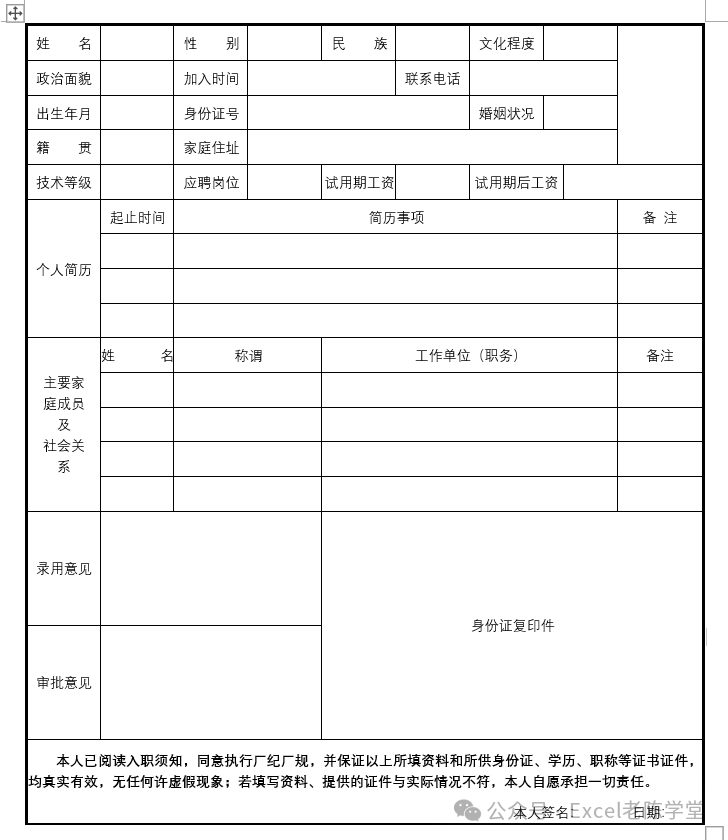
图4-1 结果表格
调整页面的页边距左右均为2厘米,然后鼠标依次单击“插入”→“表格”→“插入表格”,弹出“插入表格”对话框,如图4-2所示,在列数文本框输入“9”,行数文本框输入“17”,“自动调整操作”下选择“根据窗口调整表格”,并单击“确定”按钮。
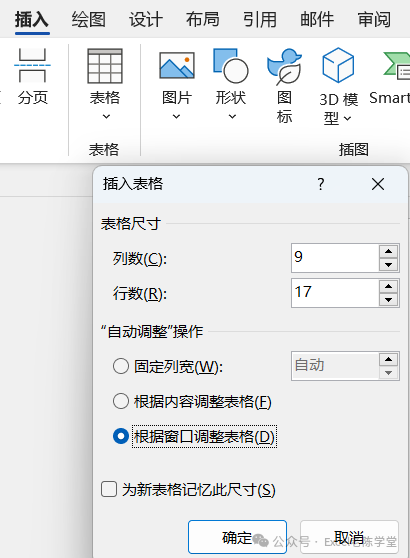
图4-2 插入表格对话框.
提示:插入表格选择“根据窗口调整表格”,表格会自动均匀撑满页面,插入表格后再调整页边距、纸张方向、大小时,表格还会自动均匀撑满页面。
表格插入完成后,光标默认会定位在第一个单元格,输入文字“姓名”,如图4-3所示,内容距单元格左右有一定间隔,但是最终完成的表格并没有间隔,将光标定位在任意一个单元格里,单击“布局”→“选择”→“选择表格”,表格全选后,再依次单击“布局”→“单元格边距”,弹出“表格选项”对话框,分别更改“左、右”的值为“0厘米”,如图4-4所示。

图4-3 输入的文字与单元格的默认边距
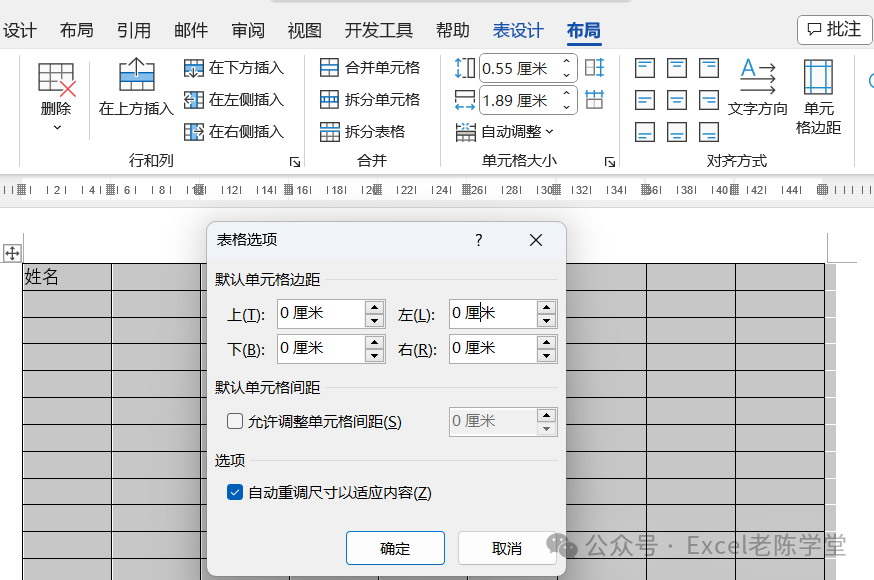
图4-4 设置单元格边距
提示1:图4-4所示对话框是执行后再次打开的结果,是便于读者看到对哪些选项进行了设置。
提示2:Word2016与2019版本里面是“表格工具”→“布局”。
如果第一个单元格的内容需要撑满整个单元格,使用空格或者调整字符间距是一种办法,更简单的方法是光标定位在单元格后,单击“开始”→“段落”→“分散对齐”,结果如图4-5所示。
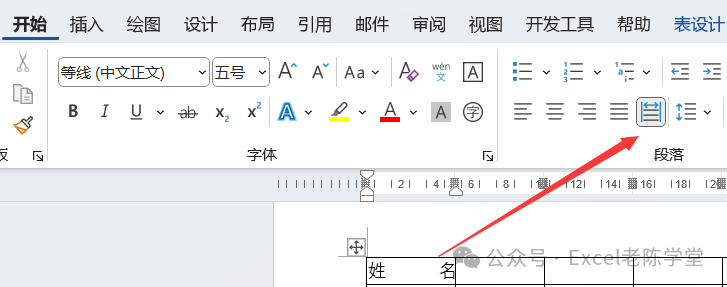
图4-5“分散对齐”调整文字在单元格内的显示
提示:该步骤只是为了分享知识点,与完成的效果会有略微出入。
按“Tab”键把光标向右移动,移动到合适的位置依次输入文本内容,在第二行加入时间输入完成后,选定“加入时间”右侧的两个单元格,如图4-6所示,单击“布局”→“合并单元格”。
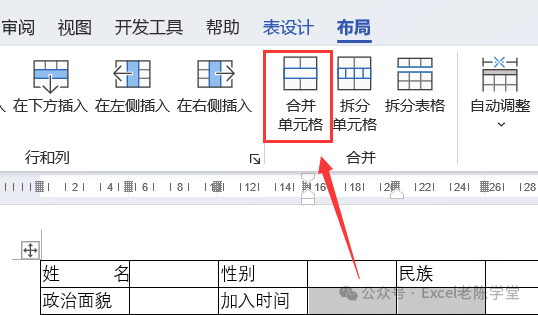
图4-6合并选定的单元格
提示1:合并单元格作用是将选定的两个以上的单元格变成一个单元格,合并单元格可以横着选择合并,也可以竖着选定单元格合并。
提示2:后续章节在涉及到改变合并单元格时,如无说明,其操作步骤均是选定两个以上单元格,鼠标依次单击 “布局”→“合并单元格”,故将此步骤简化描述成“合并单元格”。
参照STEP04,先完成“联系电话”的制作,再制作第三行“身份证号”。对照第一行,不同的是这次需要选定三个单元格,执行“合并单元格”命令,完成后效果如图4-7所示。
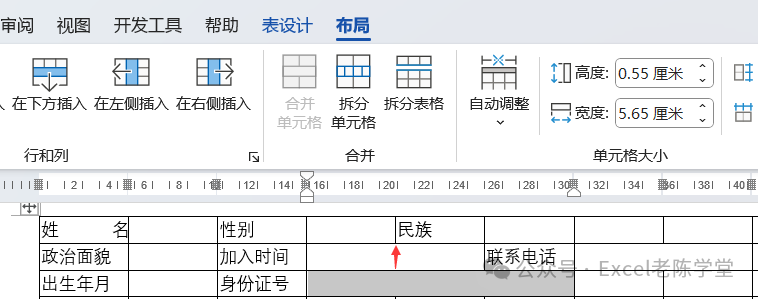
图4-7合并选定的单元格
参照STEP04与STEP05,完成第四行的制作,其中第9列前4个单元格选定并执行 “合并单元格”命令,由于当前表格列数较多,而页边距较宽时,再次调整页边距左右均为“1.5厘米”,调整后,表格会自动变宽并均匀撑满页面,如图4-8所示。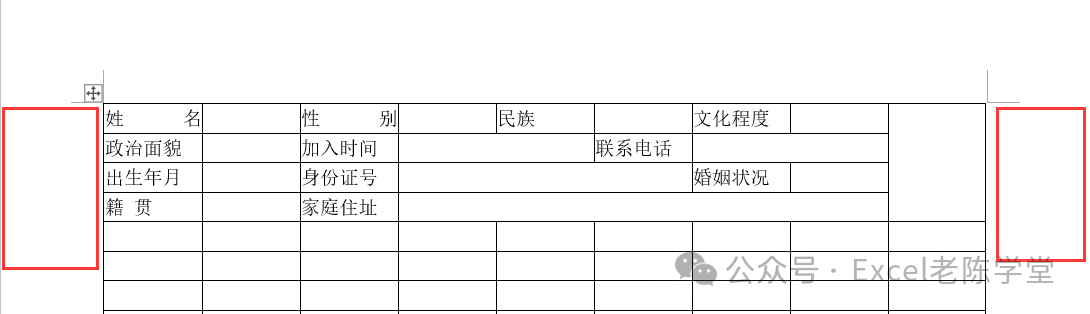
图4-8调整页边距
在制作第五行时,先输入内容,然后将鼠标光标定位在“试用期后工资”单元格里,单击“布局”→“选择”→“选择单元格”,选择后,如图4-9所示,将鼠标放在右侧边框线上会变成左右箭头,拖动其边框线向右,就可以只改变当前单元格的宽度。最后再选定右侧的两个单元格执行“合并单元格”命令。

图4-9调整列宽
制作第6~9行,把第6行到第9行的第1列单元格选定并执行“合并单元格”命令,对应的第2列直接输入具体文字,其中简历事项参照第一行需要把4行6列变成4行1列,所以需要将其选定,再依次单击 “布局”→“拆分单元格”,在弹出的“拆分单元格”对话框列数改为1。结果如图4-10所示,完成后在单元格内输入具体文字。
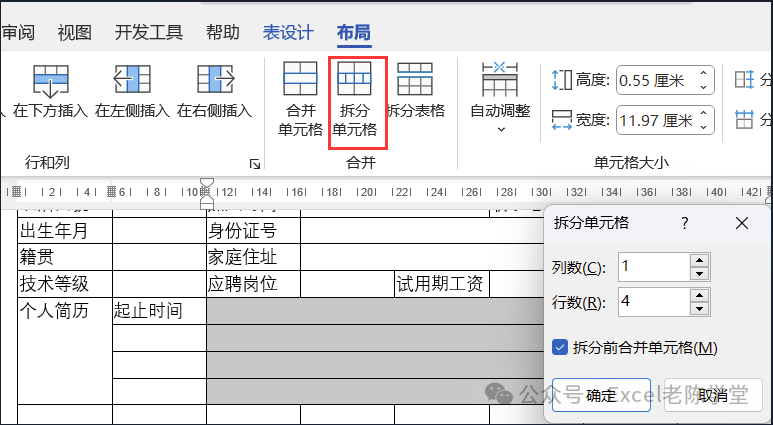
图4-10拆分单元格变成需要的行与列
提示1:拆分单元格对话框是执行后再次打开的效果。这里拆分单元格作用是把4行6列的单元格变成4行1列的单元格。一定要勾选“拆分前合并单元格”选项,选定的单元格会先合并后拆分。
提示2:后续章节在涉及到改变拆分单元格时,如无说明,其操作步骤均是选定单元格,鼠标依次单击“布局”→“拆分单元格”,故将此步骤简化描述成“拆分单元格”。
第10~第14行的制作,第1列选定后先执行“合并单元格”命令再输入内容,第2列直接输入具体文字,将第3列与第4列选定后执行“拆分单元格”,在弹出的“拆分单元格”对话框列数输入1。同样第5列到第8列选定后执行“拆分单元格”,在弹出的“拆分单元格”对话框列数输入1。完成后效果如图4-11所示。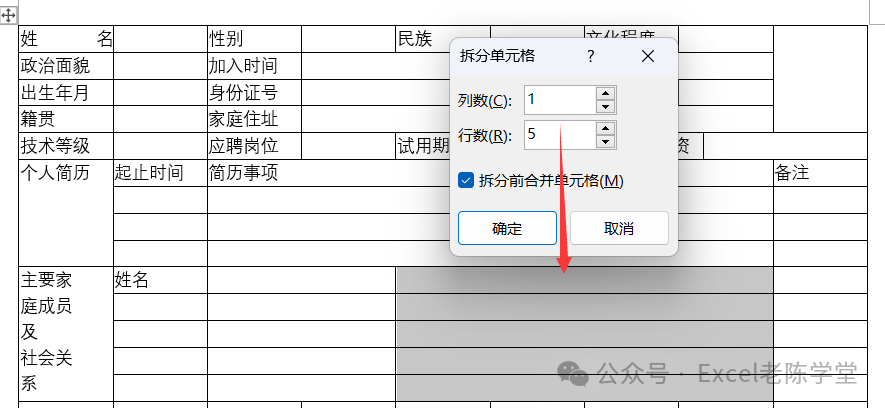
图4-11拆分单元格变成需要的行与列
先在第15行与第16行的第一个单元格分别输入内容,把第15行的第2~4个单元格选定并执行“合并单元格”命令,同样操作合并第16行,最终再选定第15行与第16行其余单元格执行“合并单元格”命令,合并后的结果如图4-12所示。
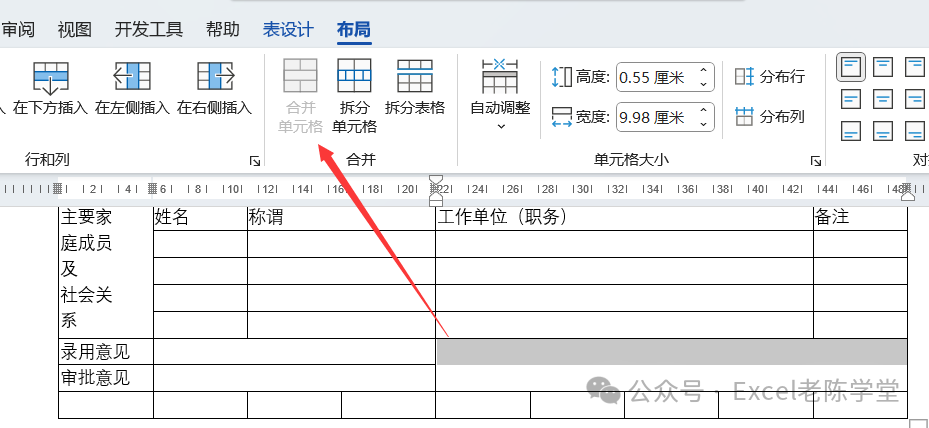
图4-12合并选定的单元格
将第17行选定后合并单元格并输入文字内容,选定文字加粗(Ctrl+B),将鼠标定位在段落内的任意位置,再依次单击“开始”→“段落”命令按钮,在弹出的“段落”对话框设置特殊下的“首行”缩进值为“2字符”,段前与段后的值各为0.5行,如图4-13所示。
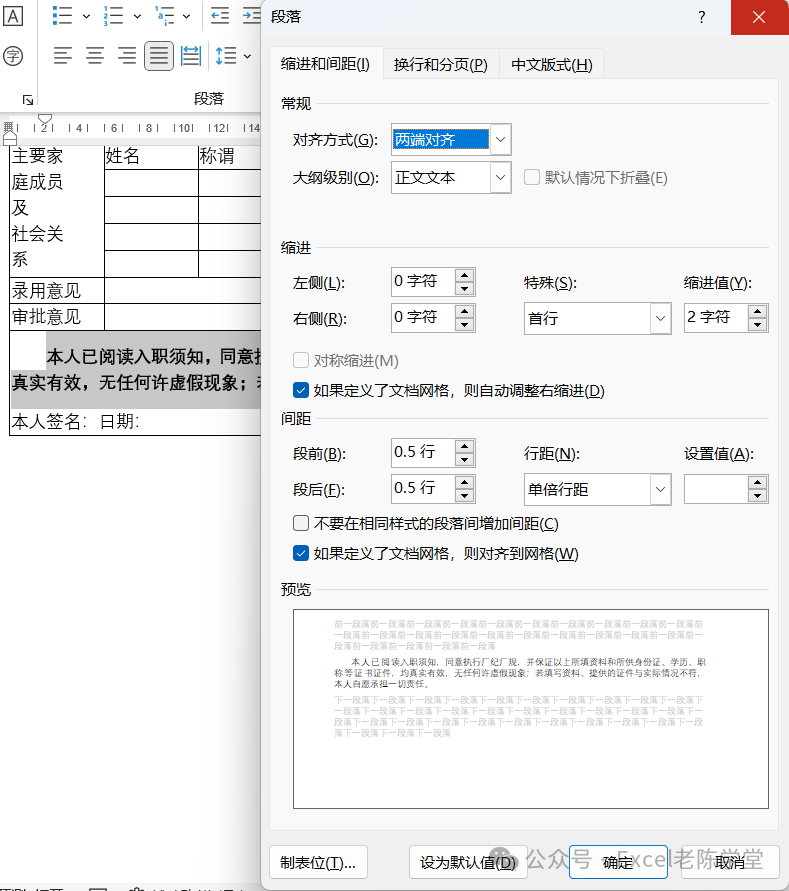
图4-13设置文字的段落属性
提示:最后一行本人签名与日期的排版方式是将鼠标光标定位在最后一行任意位置,依次单击“开始”→“右对齐”,右对齐后再把光标分别定位在“签名冒号”与“日期冒号”后边不断按“空格键”,空出合适间隔。
首先选定第1~14行,依次单击“表格工具”→“布局”→“高度”设置值为“0.9厘米”,调整高度后,默认文字会在单元格的左上角显示,在“表格工具”→“布局”下“对齐方式”组选择“水平居中”命令按钮,完成后效果如图4-14所示。
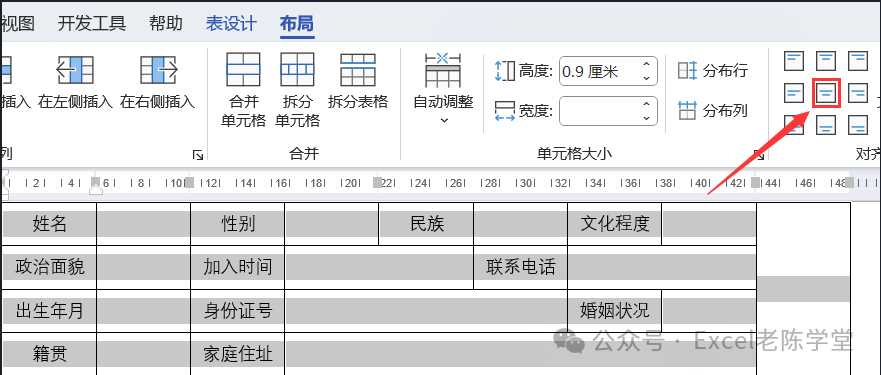
图4-14调整选定行的高度
提示1:图4-14所示的表格效果是执行STEP12步调整后的结果,通过“高度”值调整表格后,对齐方式组提供了9种文字对齐的方式,通过这9种方式,可以控制文字在单元格内上、中、下与左、中、右不同的位置。
提示2:使用分散对齐调整文字所在单元格的间距后,再使用表格工具下的对齐方式调整就会改变文字的显示方式,如第一个单元格内的文字。
参照STEP12调整第15~16行高度为3厘米,完成后全选表格,依次单击“表设计”→“笔划粗细”,在下拉菜单选择为“2.25磅”,再单击“边框”命令,在弹出的下拉菜单选择“外侧框线”,完成后效果及设置如图4-15所示。
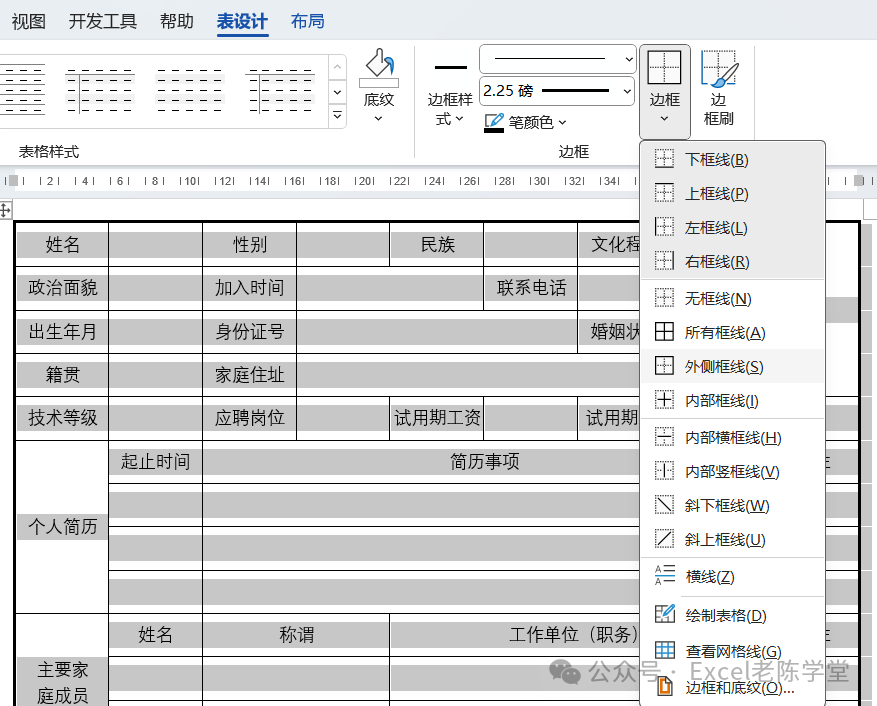
图4-15表格添加框线
最后再做一些细节调整,光标分别定在单元格文字是两个字的中间按空格键到合适,或者使用“分散对齐”也可以。
提示:表格全选后根据需要先设置“笔划粗细、笔样式、笔颜色”三个选项,再选择“边框”下的下拉列表命令,选择应用范围,这三项设置只会应用到对应选择的表格部分,如示例选择的“外侧框线”,可以看到框线粗细只改变了表格外侧,而内部框线没有任何变化。
提示2:在Word2019版本“表格工具”下的“设计”选项卡名称变成了“表设计”,其余没有变化。
技巧:表格没有输入标题,可以把鼠标光标定位到第一个单元格的第一个字前边按“Enter”键将在表格上方空出一行,这样就可以为表格输入标题了。
 面对面授课零基础者也可以完全掌握,课程内容与深度紧贴职场需要,毕业即可工作
面对面授课零基础者也可以完全掌握,课程内容与深度紧贴职场需要,毕业即可工作 小班与1对1小班授课,每班3-5人,学习效果有保证。
小班与1对1小班授课,每班3-5人,学习效果有保证。 作业课后布置大量作业需要学员独立完成,动手练习大于一切。
作业课后布置大量作业需要学员独立完成,动手练习大于一切。 试听免费试听课程,满意后报名,杰飞专注电脑培训11年。
试听免费试听课程,满意后报名,杰飞专注电脑培训11年。 长期有效报名后长期有效,可以无限复学,工作上有任何问题都可以来杰飞为您解答。
长期有效报名后长期有效,可以无限复学,工作上有任何问题都可以来杰飞为您解答。